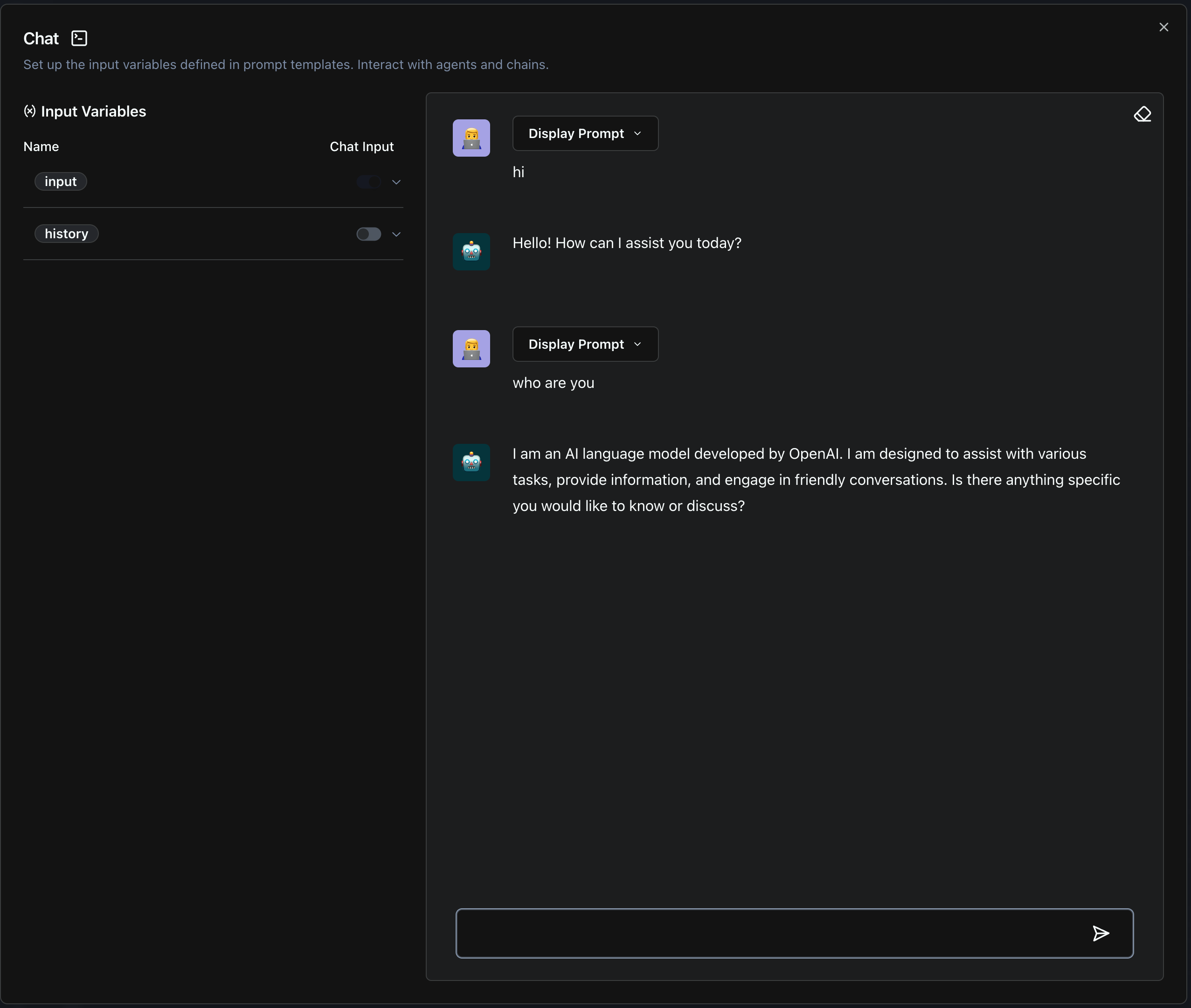LangFlow Quick Start
Table of Contents generated with DocToc
LangFlow Quick Start
Background
- LangFlow is a free, no-code solution for seamless exploration and deployment of powerful LLM apps.
- LangFlow brings a UI for LangChain components.
- The drag-and-drop feature provides a quick and effortless way to experiment and prototype
- The built-in chat interface enables real-time interaction. With LangFlow, you can edit prompt parameters, create chains and agents, track the agent’s thought process, and export your flow.
- You can also import a flow from outside if created by others
- LangFlow has some build-in AI Model Templates, you can select and build your own AI Model Apps based on existing tempaltes
With LangFlow, you can build an embed LLM app with no code.
Install
LangFlow support running on Docker, check out https://github.com/logspace-ai/langflow/blob/dev/docker_example/README.md for detail.
You can run following commands to install LangFlow quickly. It will take about 20min to build and run the LangFlow container.
git clone git@github.com:logspace-ai/langflow.git
cd langflow/docker_example
docker compose up
The web UI will be accessible on port 7860
You will also see a container which is hosting LangFlow service running on your host.
root@gyliu-d51:~# docker ps
CONTAINER ID IMAGE COMMAND CREATED STATUS PORTS NAMES
aaee833b7b8b docker_example-langflow "langflow --host 0.0…" 14 hours ago Up 14 hours 0.0.0.0:7860->7860/tcp docker_example-langflow-1
Run with a Conversation Chain
Open LangFlow UI
Open the langflow UI, and click New Project to build a new app based on LLM and other components.
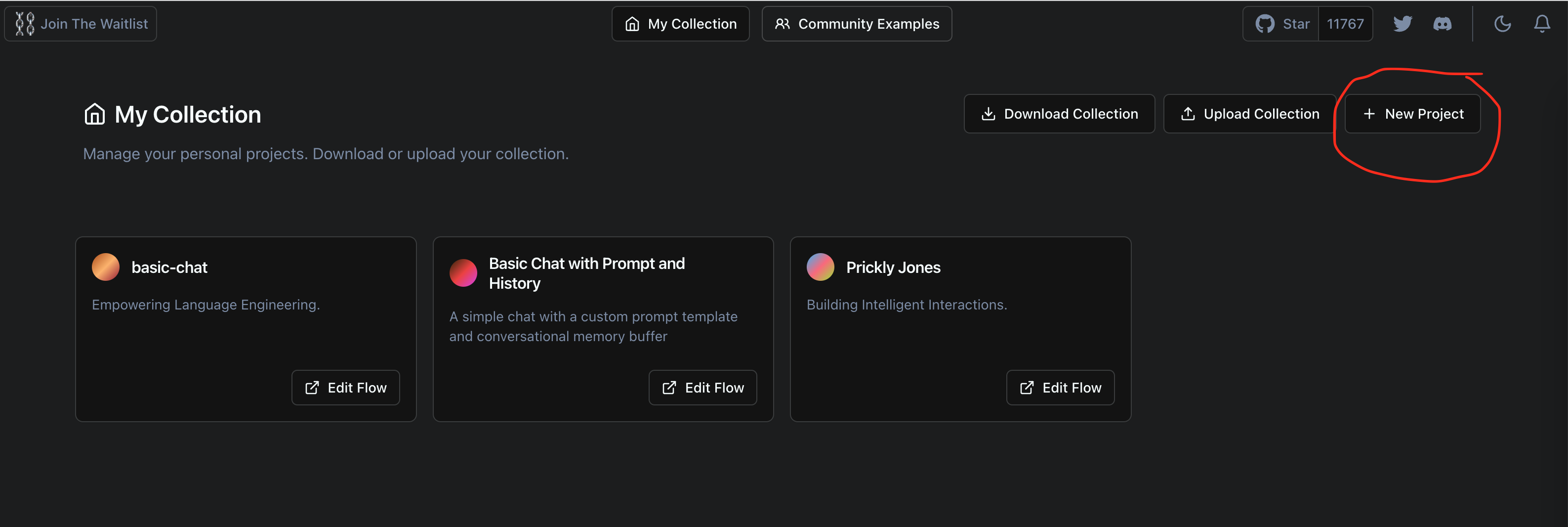
Select LLM and Chain
For the Conversation Chat example, we can select two components as follows:
- From
LLM, selectChatOpenAIand drag it to the canvas - From
Chains, selectConversationChainand drag it to the canvas
After you select those two components and put them to the canvas, connect the two components as the following picture. This means the ChatOpenAI is a input LLM parameter for ConversationChain.
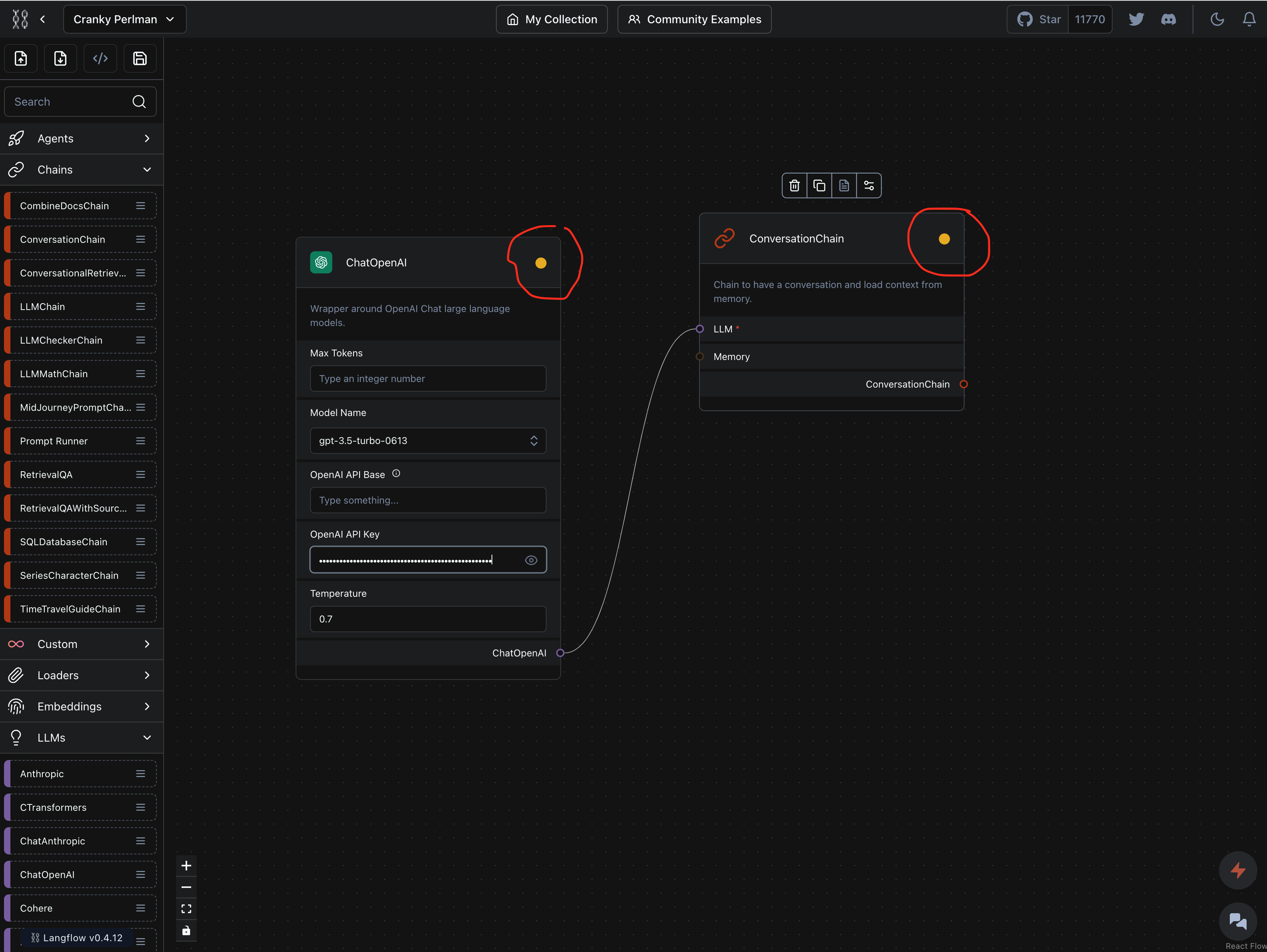
And also you can see the right top of each component box has a yellow circle, this means the chain has not build yet, and you need build it first.
Build the App
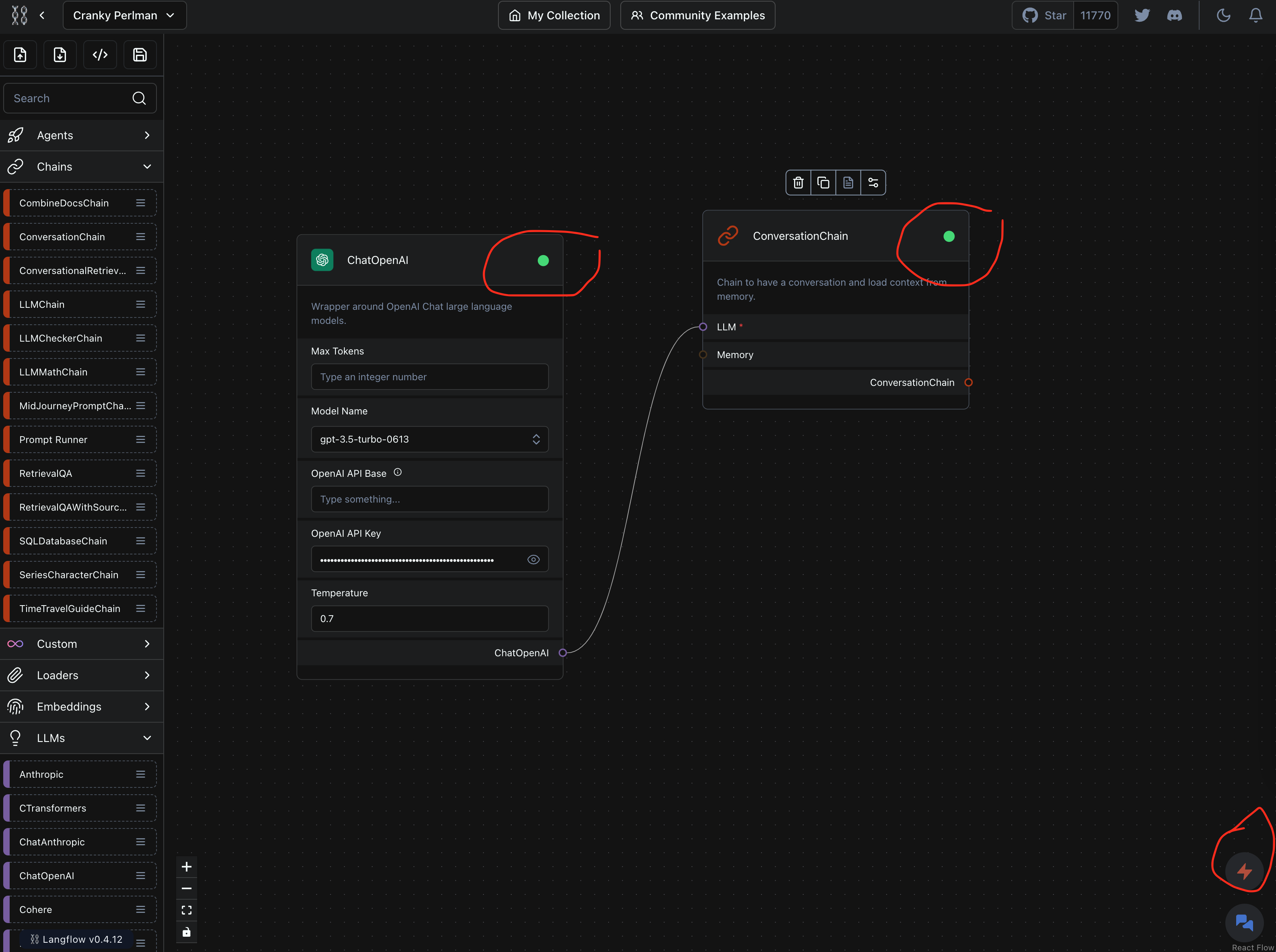
Click the build button in the right bottom to trigger the app build process, after build finisihed, you will see the circle on the right top of each component box turned to green, this means build succeeded.
Run the App
After you click the run button in the right bottom, a chat window will be pop up as below and you can ask questions in the chat box.